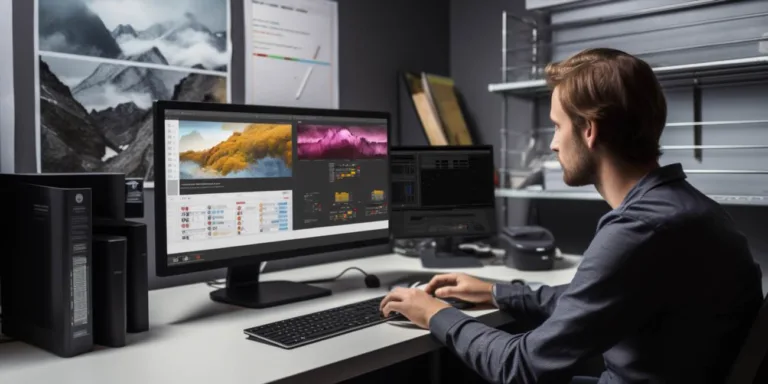Pierwszym krokiem jest wybór odpowiedniego tła. Zamiast korzystać z domyślnych wzorów, warto skorzystać z własnych zdjęć lub grafik. Zmiana tła w PowerPoint umożliwia dostosowanie prezentacji do konkretnego tematu lub stylu, co z pewnością przyciągnie uwagę odbiorców.
Innym interesującym rozwiązaniem jest dodanie efektów do tła. Możesz użyć gradientów, tekstur lub filtrów, aby stworzyć unikalne i atrakcyjne tło dla swoich slajdów. Pamiętaj jednak, aby nie przesadzić – umiar jest kluczowy.
Jeśli chcesz podkreślić określone sekcje prezentacji, skorzystaj z opcji zmiany tła na poszczególnych slajdach. To świetne narzędzie, aby wyróżnić kluczowe informacje i utrzymać uwagę publiczności.
Ważnym elementem jest także konsekwencja w doborze kolorów tła. Wybierz paletę, która będzie spójna z tematem prezentacji. Unikaj zbyt jaskrawych barw, które mogą być uciążliwe dla oczu widzów.
Podczas zmiany tła w PowerPoint warto również zwrócić uwagę na czytelność tekstu. Upewnij się, że tekst na slajdach jest czytelny na nowym tle, aby odbiorcy mogli łatwo przyswajać informacje.
Ostatnim, ale równie istotnym krokiem, jest sprawdzenie efektów przed prezentacją. Włącz tryb prezentacji, aby upewnić się, że nowe tło nie wpływa negatywnie na czytelność i estetykę slajdów.
Korzystanie z wbudowanych opcji tła w powerpoint
Zamieszczanie prezentacji w programie PowerPoint staje się coraz bardziej kreatywne dzięki wykorzystaniu wbudowanych opcji tła. Oto kilka kluczowych elementów, które warto uwzględnić, aby w pełni wykorzystać potencjał tych funkcji.
Warto zacząć od personalizacji tła, co umożliwia stworzenie unikalnej atmosfery prezentacji. Program oferuje różnorodne motywy, ale istnieje także możliwość dodania własnych obrazów lub wzorów. To świetny sposób na dostosowanie prezentacji do charakteru tematu.
Wbudowane efekty tła to kolejny aspekt, który może wnieść dodatkową atrakcyjność do slajdów. Zastosowanie delikatnych gradientów, przejść czy animacji może nadać prezentacji dynamicznego charakteru. Warto eksperymentować z różnymi efektami, aby znaleźć ten idealny dla danej prezentacji.
Mozolne dostosowanie to klucz do perfekcyjnej prezentacji. PowerPoint umożliwia precyzyjne dopasowanie tła pod kątem koloru, jasności czy kontrastu. Dzięki temu nawet najmniejsze detale prezentacji mogą być spójne i estetyczne.
Warto także korzystać z warstw tła, aby lepiej oddzielić poszczególne elementy slajdu. Dzięki temu prezentacja staje się czytelniejsza, a kluczowe informacje są wyeksponowane. Możliwość dodawania różnych warstw tła to funkcja, którą warto docenić podczas tworzenia złożonych prezentacji.
Jeśli chodzi o ułatwienia dla użytkownika, warto wspomnieć o możliwości dodawania interaktywnych elementów do tła. Wbudowane opcje umożliwiają dodawanie hiperłączy czy przycisków, co może znacząco ułatwić nawigację po prezentacji.
Importowanie niestandardowych tła do prezentacji powerpoint
Importowanie niestandardowych tła do prezentacji PowerPoint to doskonały sposób na nadanie swoim slajdom oryginalności i profesjonalnego wyglądu. Zamiast korzystać z dostępnych w programie szablonów, możesz dostosować prezentację do swoich indywidualnych potrzeb, dodając spersonalizowane tła.
Aby rozpocząć proces importowania niestandardowych tła, należy skorzystać z opcji „Projekt”, a następnie wybrać „Tło projektu”. W tym miejscu masz możliwość wyboru jednego z dostępnych szablonów lub zaimportowania własnego tła z zewnętrznego źródła. Warto zauważyć, że nie wszystkie pliki graficzne są obsługiwane, dlatego konieczne jest użycie formatów akceptowanych przez PowerPoint, takich jak .jpg, .png czy .bmp.
Podczas importowania niestandardowego tła, ważne jest, aby zachować zgodność z tematem prezentacji oraz zapewnić, aby tekst na slajdach pozostał czytelny. W tym celu można dostosować przezroczystość tła, aby lepiej współgrało z umieszczonymi elementami tekstowymi. Opcja „Dostosuj przezroczystość tła” pozwala precyzyjnie kontrolować ten element, zapewniając równowagę między estetyką a czytelnością.
Warto również pamiętać o rozmiarze pliku graficznego, który importujemy. Duże pliki mogą wpływać na wydajność prezentacji, zwłaszcza podczas jej udostępniania online. W przypadku konieczności korzystania z dużych plików, zaleca się kompresję grafiki przed jej dodaniem do prezentacji.
Aby ułatwić proces zarządzania niestandardowymi tłami, można utworzyć specjalny folder na dysku, gdzie przechowywane będą pliki graficzne dedykowane prezentacjom. W ten sposób łatwo będzie odnaleźć odpowiednie tło, gdy będzie to potrzebne, bez konieczności przeszukiwania wielu lokalizacji na komputerze.
Łączenie różnych tła w jednej prezentacji powerpoint
Łączenie różnych tła w jednej prezentacji PowerPoint to sztuka, która może wzmocnić efekt wizualny i przekazywać bardziej złożone informacje. W dzisiejszym świecie, gdzie wizualna atrakcyjność odgrywa kluczową rolę, umiejętne wykorzystanie grafiki staje się nieodzowne.
Ważnym aspektem jest spójność. Warto zadbać o harmonię między poszczególnymi slajdami, aby cała prezentacja była spójna i łatwa do zrozumienia. Kolorystyka pełni tu kluczową rolę. Wybierając tła, warto trzymać się jednej kolorystyki, aby uniknąć chaosu wizualnego.
Kolejnym ważnym elementem jest zróżnicowanie rodzajów tła. Zamiast korzystać jedynie z jednolitych kolorów, można wprowadzić gradienty czy tekstury, co nadaje prezentacji głębokości i interesującego wyglądu. Przykładem może być zastosowanie delikatnego gradientu, który stopniowo zmienia kolor tła na kolejnych slajdach.
Warto również eksperymentować z grafiką. Dodanie ilustracji czy zdjęć jako tło może sprawić, że prezentacja stanie się bardziej atrakcyjna. Kluczowe jest jednak dbanie o czytelność treści – kontrast pomiędzy tekstem a tłem powinien być odpowiednio dostosowany.
Elementem, który może dodatkowo wzbogacić prezentację, są animacje. Używając różnych efektów przejścia między slajdami czy subtelnych animacji elementów, można zainteresować widzów i utrzymać ich uwagę. Jednak należy pamiętać, aby nie przesadzać – umiarkowane użycie animacji jest kluczowe.