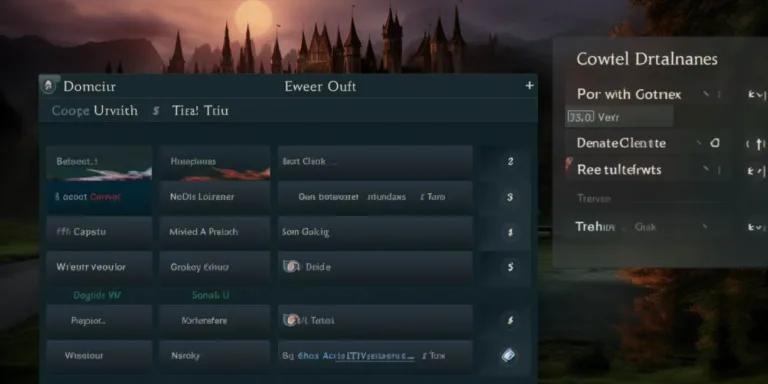Zanim jednak przystąpisz do zmiany języka, ważne jest zrozumienie, że PowerPoint korzysta z ustawień językowych systemu operacyjnego. Oznacza to, że jeśli chcesz zmienić język sprawdzania pisowni, musisz dostosować ustawienia systemowe. W przypadku systemu Windows, możesz to zrobić poprzez panel sterowania. Wyszukaj opcję „Język” i tam dostosuj preferowany język.
Kiedy już dostosujesz ustawienia systemowe, wejdź do PowerPoint. Następnie, otwórz dowolną prezentację lub utwórz nową. W sekcji „Ogólne” znajdziesz opcję „Język sprawdzania pisowni”. W tym miejscu możesz wybrać preferowany język, który zostanie użyty do sprawdzania pisowni w trakcie tworzenia prezentacji.
Aby zobaczyć dostępne opcje językowe, kliknij na strzałkę rozwijaną obok opcji „Język sprawdzania pisowni”. Znajdziesz tu listę dostępnych języków. Wybierz ten, który jest zgodny z Twoimi potrzebami. Pamiętaj, że niektóre wersje PowerPoint mogą wymagać ponownego uruchomienia programu, aby zmiany zostały wprowadzone.
Warto również zauważyć, że PowerPoint umożliwia także sprawdzanie pisowni w wielu językach jednocześnie. Jeśli pracujesz nad prezentacją, która zawiera elementy w różnych językach, możesz zaznaczyć kilka opcji językowych, aby program skutecznie sprawdzał pisownię we wszystkich zaznaczonych językach.
Dostosowanie języka w powerpoint: praktyczne wskazówki
W przygotowywaniu prezentacji w programie PowerPoint istnieje kluczowy aspekt, który wpływa na skuteczność przekazu – dostosowanie języka. Odpowiednie użycie słów i zwrotów może znacząco podnieść atrakcyjność i zrozumiałość prezentacji. Pierwszym krokiem jest świadome określenie grupy docelowej, co pozwoli dostosować język do odbiorcy.
Ważnym elementem jest także unikanie skomplikowanego żargonu, który może być niezrozumiały dla osób spoza danej branży. Zamiast tego, warto stawiać na jednoznaczne i klarowne sformułowania. W tym kontekście, używanie grafik i ilustracji może dodatkowo ułatwić zrozumienie treści, zwłaszcza jeśli prezentacja zawiera specjalistyczne informacje.
Rytmiczne zrównoważenie tempa mówienia oraz odpowiedni rytm prezentacji również mają znaczenie. Unikaj monotonii, stosuj zmiany tonacji głosu, a także akcentuj kluczowe kwestie. Kreatywne użycie języka może nadać prezentacji charakter, sprawiając, że staje się ona bardziej porywająca.
Warto także zwrócić uwagę na spójność stylistyczną. Stosowanie powtarzających się fraz i zwrotów pomaga zbudować spójny wątek prezentacji. Jednakże, unikaj przesady – zbyt częste powtarzanie tych samych słów może wprowadzić monotonię.
Jeśli prezentacja zawiera dane liczbowe, użyj tablic i wykresów dla lepszej czytelności. To wizualne wsparcie nie tylko ułatwia zrozumienie, ale również dodaje profesjonalizmu. Pamiętaj jednak o umiarze – zbyt duża liczba danych może przytłoczyć odbiorcę.
Jak skutecznie zarządzać ustawieniami językowymi w powerpoint
W PowerPoint istnieje szereg możliwości zarządzania ustawieniami językowymi, które mogą znacząco wpłynąć na jakość prezentacji. Kluczowym elementem jest świadomość dostępnych opcji oraz umiejętne ich wykorzystanie.
Przede wszystkim warto zaznaczyć, że PowerPoint oferuje obsługę wielu języków, co jest istotne w przypadku prezentacji dla różnorodnej publiczności. Aby dostosować ustawienia językowe, należy przejść do zakładki “Język” w menu “Opcje”.
PowerPoint pozwala również na dodawanie słowników w różnych językach, co jest szczególnie przydatne podczas tworzenia prezentacji z zawartością specjalistyczną. Możliwość korzystania z niestandardowych słowników zapewnia poprawność pisowni w obszarach specjalistycznych.
Warto zauważyć, że automatyczna korekta w PowerPoint może czasem wprowadzać błędy, zwłaszcza w przypadku słów w językach obcych. Dlatego ważne jest świadome korzystanie z tej funkcji i ewentualna indywidualna korekta niepoprawnie zaznaczonych słów.
Aby zwiększyć czytelność prezentacji dla odbiorców mówiących różnymi językami, warto także pamiętać o używaniu klarownej czcionki oraz unikaniu specjalistycznych symboli, które mogą być nieczytelne w niektórych językach.
W przypadku prezentacji wielojęzycznych, przydatne może być używanie oddzielnych slajdów dla każdego języka lub oznaczanie treści za pomocą etykiet językowych. To ułatwia nawigację i zrozumienie dla różnych grup odbiorców.
W skrócie, świadome zarządzanie ustawieniami językowymi w PowerPoint ma kluczowe znaczenie dla skutecznej komunikacji. Dostosowanie języków, korzystanie z dodatkowych słowników oraz unikanie automatycznych korekt to kluczowe kroki, które pomogą stworzyć profesjonalną i zrozumiałą prezentację dla różnorodnej publiczności.
Rozwiązywanie problemów ze sprawdzaniem pisowni w różnych językach w powerpoint
Problem z pisownią w różnych językach w programie PowerPoint może stanowić wyzwanie dla wielu użytkowników. Współczesne prezentacje często wymagają wielojęzycznego podejścia, co z kolei niesie ze sobą potencjalne trudności z poprawnością ortograficzną.
W kontekście PowerPoint, istnieje kilka kluczowych punktów, które warto rozważyć, aby skutecznie rozwiązać problemy z sprawdzaniem pisowni w różnych językach.
Najważniejszym elementem jest skonfigurowanie słownika w danym języku. W PowerPoint istnieje możliwość dodania słowników dla różnych języków, co umożliwia programowi lepsze zrozumienie kontekstu i poprawne sprawdzanie pisowni.
Kolejnym aspektem jest korzystanie z narzędzi do sprawdzania pisowni dostępnych w programie. Ważne jest, aby wiedzieć, gdzie znajdują się te narzędzia i jak z nich korzystać. W wielu przypadkach można dostosować ustawienia sprawdzania pisowni dla konkretnego języka.
Warto również zwrócić uwagę na aktualizacje programu. Twórcy PowerPoint regularnie wprowadzają nowe funkcje i poprawki, w tym również te związane z obsługą wielojęzyczności i sprawdzaniem pisowni. Aktualizacje mogą zawierać istotne usprawnienia w tym zakresie.
Kontekst jest kluczowy przy rozwiązywaniu problemów z pisownią. Czasem słowo może być poprawnie napisane, ale w danym kontekście może być nieodpowiednie. Dlatego ważne jest, aby zawsze rozważać kontekst używanych słów podczas sprawdzania pisowni.