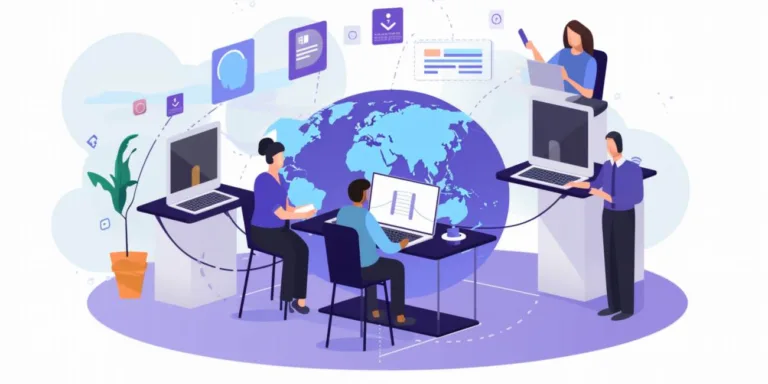Zacznij od otwarcia aplikacji Microsoft PowerPoint i upewnij się, że twoja prezentacja jest gotowa do udostępnienia. Następnie przejdź do Teams i wybierz kanał lub czat, do którego chcesz przesłać prezentację. Wybierz opcję Przyczyń się w górnej części okna Teams, a następnie kliknij Przesłanie pliku.
W oknie wyboru pliku znajdź swoją prezentację PowerPoint i kliknij Otwórz. Teams automatycznie zacznie przesyłać plik, a proces ten zajmie tylko chwilę, nawet przy większych prezentacjach. Po zakończeniu przesyłania, prezentacja będzie dostępna dla wszystkich członków zespołu.
Jeśli chcesz zapewnić dodatkowe informacje lub kontekst, możesz dodać krótki opis w polu Komentarz przed przesłaniem pliku. To przydatne, zwłaszcza gdy prezentacja wymaga specjalnych uwag lub objaśnień.
Warto również pamiętać, że Teams umożliwia współpracę w czasie rzeczywistym. Oznacza to, że podczas prezentacji inni uczestnicy mogą komentować, zadawać pytania czy udzielać feedbacku. To doskonałe narzędzie do efektywnej pracy zespołowej, nawet jeśli każdy członek znajduje się w innym miejscu.
Integracja powerpoint z microsoft teams: jak to zrobić
Zintegrowanie PowerPoint z Microsoft Teams to krok w kierunku efektywnej współpracy i prezentacji wirtualnych. Aby to zrobić, należy przejść przez kilka kluczowych etapów, które ułatwią korzystanie z tych narzędzi. Przede wszystkim, upewnij się, że masz zainstalowane najnowsze wersje zarówno PowerPoint, jak i Microsoft Teams.
Kiedy masz już odpowiednie wersje oprogramowania, przejdź do Microsoft Teams i wybierz kanał lub spotkanie, w którym planujesz przeprowadzić prezentację. Włącz opcję udostępniania ekranu, a następnie otwórz PowerPoint. Teraz możesz zacząć dzielić się swoją prezentacją bezpośrednio z uczestnikami spotkania.
Aby ułatwić śledzenie prezentacji, użyj komend głosowych dostępnych w Microsoft Teams. Możesz używać poleceń, takich jak „Następny slajd” lub „Poprzedni slajd”, aby płynnie prowadzić prezentację, nie przerywając kontaktu wzrokowego z widzami. To dodaje element interakcji do wirtualnych prezentacji.
Ważnym elementem integracji jest również możliwość komunikacji tekstowej podczas prezentacji. Dzięki temu uczestnicy mogą zadawać pytania, wyrażać opinie lub prosić o dodatkowe wyjaśnienia w trakcie trwania prezentacji. Używając Microsoft Teams, możesz łatwo zarządzać tymi interakcjami, utrzymując płynność spotkania.
Jeśli chcesz zwiększyć przejrzystość prezentacji, skorzystaj z efektów specjalnych dostępnych w PowerPoint. Dodaj animacje, przejścia między slajdami lub podkreśl istotne informacje. To sprawi, że Twoja prezentacja stanie się bardziej dynamiczna i przyciągnie uwagę uczestników.
Warto także korzystać z funkcji udostępniania plików w Microsoft Teams, dzięki czemu uczestnicy mogą pobrać prezentację i mieć do niej dostęp po zakończonym spotkaniu. To udogodnienie dla tych, którzy chcą zgłębić temat poza czasem trwania prezentacji.
Najlepsze praktyki w udostępnianiu prezentacji na teams
Z Teams korzystanie jako platformy do udostępniania prezentacji staje się coraz bardziej powszechne w środowisku biznesowym. Aby jednak zapewnić skuteczne przekazywanie treści, warto zastosować najlepsze praktyki w procesie udostępniania prezentacji.
Najważniejszym aspektem jest przygotowanie zawartości. Starannie wybierz treści, dostosowując je do odbiorcy. Warto również zastosować grafiki o wysokiej jakości, aby wizualnie uatrakcyjnić prezentację. Wprowadź interaktywne elementy, takie jak linki czy quizy, aby zaangażować uczestników.
Kolejnym kluczowym elementem jest organizacja prezentacji. Podziel ją na zrozumiałe sekcje z wykorzystaniem nagłówków, aby ułatwić nawigację. Unikaj przeładowania slajdów informacjami – skup się na istotnych treściach.
Podczas samej prezentacji wykorzystaj funkcje Teams do pełni. Korzystaj z opcji udostępniania pulpitu, aby zaprezentować treści poza samymi slajdami. Wprowadź sesje Q&A dla uczestników, aby aktywnie uczestniczyli w prezentacji.
Ważnym aspektem jest także zarządzanie uprawnieniami. Ustaw klarowne zasady dostępu do prezentacji, chroniąc wrażliwe dane. Skorzystaj z funkcji kontroli dostępu w Teams, aby kontrolować, kto może oglądać i edytować prezentację.
Na koniec, po zakończeniu prezentacji, zapewnij dostęp do nagrania. Udostępnij linki do zapisu spotkania, aby ci, którzy nie mogli uczestniczyć na bieżąco, mieli dostęp do treści.
Porady dotyczące efektywnego dzielenia się prezentacjami
Skup się na klarowności: W trakcie prezentacji unikaj zbyt złożonych zdań i zbyt technicznego języka. Staraj się przekazywać informacje w sposób zrozumiały dla każdego uczestnika. To kluczowe dla skutecznego przekazu.
Wzrokowa atrakcja: Warto zainwestować czas w przygotowanie atrakcyjnych wizualizacji. Wykorzystaj grafiki, ilustracje, lub prezentacje multimedialne, aby utrwalić kluczowe punkty i zainteresować publiczność.
Aktywna interakcja: Zawrzyj elementy interaktywne w prezentacji, które zaangażują uczestników. To może być np. zadawanie pytań, krótkie ankiety czy krótkie dyskusje. To nie tylko zatrzyma uwagę, ale także zacieśni więź z publicznością.
Struktura przemyślana: Organizuj treść prezentacji w jednoznaczny sposób, korzystając z punktów kluczowych i kroków logicznych. Unikaj chaotycznego przeskakiwania między tematami, aby publiczność mogła śledzić myślenie bez trudu.
Przygotowanie i praktyka: Niezależnie od tego, jak dobrze znasz temat, regularne przygotowania i próby przed prezentacją pomogą Ci poczuć się pewniej i zminimalizować ryzyko zapomnienia kluczowych informacji.
Użyj retoryki: Mówiąc z pasją i zdeterminowaniem, zyskasz większą uwagę i zaufanie publiczności. Unikaj monotonii i wyraźnie podkreślaj kluczowe punkty w treści.
Dostosuj się do odbiorcy: Zawsze miej na uwadze potrzeby i oczekiwania swojej publiczności. Dzięki temu Twoja prezentacja stanie się bardziej osobista i skuteczna.