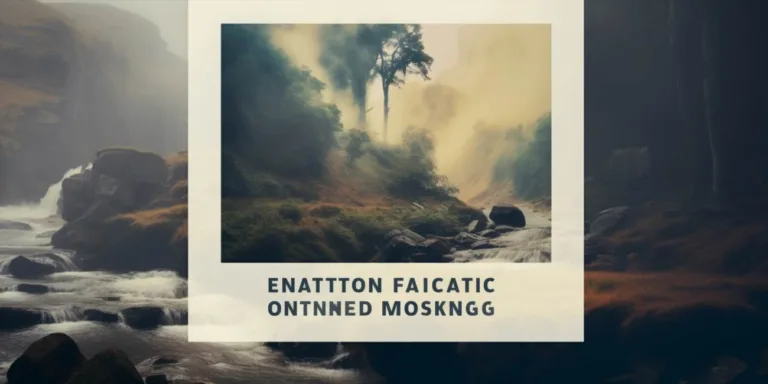Przygotowując się do ważnej prezentacji, często zależy nam na tym, aby mieć dostęp do notatek podczas wystąpienia publicznego. Jednym z wygodnych rozwiązań jest wydrukowanie prezentacji wraz z dołączonymi notatkami. Oto kilka kroków, które pomogą Ci w realizacji tego zadania.
Pierwszym krokiem jest otwarcie prezentacji w programie, który pozwoli na wygodne zarządzanie notatkami. W większości przypadków jest to Microsoft PowerPoint. Po otwarciu prezentacji, przejdź do widoku, w którym widoczne są zarówno slajdy, jak i przypisane do nich notatki.
Teraz przejdź do zakładki „Plik” i wybierz opcję „Drukuj”. W tym miejscu możesz dostosować ustawienia drukowania, ale kluczowe jest wybranie opcji „Notatki przedstawiciela”. To właśnie ta opcja pozwoli na wydrukowanie prezentacji wraz z widocznymi notatkami obok każdego slajdu.
Ważne jest, aby zwrócić uwagę na jakość wydruku, szczególnie jeśli notatki zawierają szczegółowe informacje. Upewnij się, że używasz odpowiednich ustawień drukarki i zalecanych ustawień jakości druku, aby tekst był czytelny.
Jeśli zależy Ci na oszczędności papieru, możesz rozważyć drukowanie kilku slajdów na jednej stronie. W tym celu możesz skorzystać z opcji „Wiele slajdów” podczas procesu drukowania.
Warto również podkreślić, że niektóre drukarki oferują dodatkowe opcje, takie jak druk dwustronny. Dzięki temu możesz zaoszczędzić jeszcze więcej papieru, a jednocześnie mieć dostęp do notatek na odwrocie każdego slajdu.
Jak przygotować prezentację do druku
Przygotowanie prezentacji do druku
Podczas przygotowywania prezentacji do druku, kluczowym elementem jest dobór odpowiednich grafik i zdjęć. Staraj się wybierać wysokiej jakości obrazy, które będą wyraźne nawet po wydrukowaniu. Unikaj niskiej rozdzielczości, aby uniknąć rozmycia i utraty szczegółów.
Ważnym krokiem jest także rozważne ułożenie treści na slajdach. Upewnij się, że teksty i grafiki są czytelne oraz odpowiednio rozmieszczone. Unikaj zatłoczonych slajdów, aby ułatwić odbiorcom śledzenie prezentacji.
Podczas dodawania tekstu, używaj wyraźnych czcionek i zadbaj o odpowiednią wielkość tekstu. Unikaj nadmiernego używania kolorów, aby prezentacja była czytelna także w odbiorze monochromatycznym.
W celu zachowania spójności, stosuj jednolity styl graficzny na wszystkich slajdach. Używaj tego samego zestawu kolorów, czcionek i układu, co pozwoli stworzyć spójną i profesjonalną prezentację.
Dbaj o odpowiednią strukturę prezentacji. Podziel ją na sekcje i użyj nagłówków, aby wskazać główne tematy. To ułatwi odbiorcom śledzenie toku prezentacji i szybkie odnalezienie interesujących ich informacji.
Warto również pamiętać o marginesach i przestrzeni na slajdach. Unikaj umieszczania treści zbyt blisko krawędzi, aby zachować estetykę i uniknąć ewentualnych problemów z wycinaniem treści podczas druku.
Podczas pracy nad prezentacją, regularnie sprawdzaj jej wygląd w trybie druku. Upewnij się, że wszystkie elementy są czytelne i dobrze prezentują się na papierze. To pozwoli uniknąć nieprzyjemnych niespodzianek w trakcie prezentacji.
Krok po kroku: drukowanie prezentacji z notatkami
Drukowanie prezentacji z notatkami to prosty proces, który może znacznie ułatwić prezentację i zapewnić dodatkowe wsparcie dla widowni. Aby rozpocząć, upewnij się, że twoja prezentacja w programie do tworzenia slajdów, takim jak Microsoft PowerPoint lub Google Slides, jest kompletna. Następnie postępuj zgodnie z poniższymi krokami:
1. Otwórz prezentację: Uruchom program do tworzenia prezentacji i otwórz dokument, który chcesz wydrukować z notatkami.
2. Przejdź do opcji drukowania: W menu głównym znajdź opcję drukowania. W przypadku większości programów do prezentacji jest to zazwyczaj znajdujące się pod zakładką „Plik” lub „Drukuj”.
3. Wybierz ustawienia drukowania: Przed zatwierdzeniem drukowania, przejdź do ustawień. Znajdź opcję związana z drukowaniem notatek do prezentacji. Zazwyczaj można to znaleźć w sekcji „Ustawienia zaawansowane” lub podobnej.
4. Wybierz układ: Wybierz układ druku, który obejmuje notatki. Może to być opcja oznaczona jako „Slajdy z notatkami” lub coś podobnego.
5. Dostosuj opcje dodatkowe: Niektóre programy pozwalają dostosować dodatkowe opcje, takie jak ilość slajdów na stronie, orientacja papieru itp. Dostosuj według własnych preferencji.
6. Podgląd: Przed zatwierdzeniem drukowania skorzystaj z funkcji podglądu, aby upewnić się, że wszystko jest zgodne z oczekiwaniami.
7. Drukuj: Kiedy wszystko jest gotowe, kliknij przycisk „Drukuj”. Twoja prezentacja z notatkami zostanie wydrukowana zgodnie z wybranymi ustawieniami.
Podczas procesu drukowania z notatkami pamiętaj, że czytelność jest kluczowa. Wybierz odpowiednią wielkość czcionki, a także upewnij się, że treść notatek jest czytelna dla widzów. Dzięki temu będziesz mógł skutecznie wspierać swoją prezentację, dostarczając dodatkowych informacji dla uczestników.
Drukowanie prezentacji w programie openoffice
Jeśli chcesz wyświetlić swoją prezentację z programu OpenOffice w formie fizycznej, drukowanie może być świetnym rozwiązaniem. Proces ten jest prosty i intuicyjny, a poniżej znajdziesz kluczowe kroki, które pomogą ci w przygotowaniu wydruku.
Zanim jednak rozpoczniesz, upewnij się, że prezentacja jest gotowa do druku. Sprawdź, czy wszystkie elementy są odpowiednio rozmieszczone na slajdach i czy żadne z nich nie wychodzą poza obszar druku. Użyj opcji Podgląd strony, aby upewnić się, że prezentacja będzie wyglądała tak, jak sobie wymarzyłeś.
Otwórz menu pliku i wybierz opcję Drukuj. W oknie drukowania będziesz mógł dostosować ustawienia związane z drukiem. Warto zaznaczyć opcję Drukuj notatki, jeśli chcesz mieć dostęp do swoich notatek podczas prezentacji.
Kolejnym kluczowym punktem jest wybór ilości kopii oraz jakości druku. Upewnij się, że masz wystarczającą ilość papieru w drukarce, aby uniknąć przerw w trakcie drukowania. Jeśli zależy ci na jakości, wybierz tryb wysokiej jakości.
Warto również skorzystać z opcji układu strony, aby dostosować orientację (poziomo lub pionowo) i marginesy. To pozwoli lepiej dopasować wydruk do swoich potrzeb. Przed kliknięciem przycisku Drukuj, upewnij się, że wszystkie ustawienia są zgodne z Twoimi oczekiwaniami.
Jeśli masz wiele slajdów i chcesz, aby każdy z nich był jasno oznaczony, użyj opcji numeracji slajdów. To ułatwi porządkowanie i identyfikację w trakcie prezentacji.