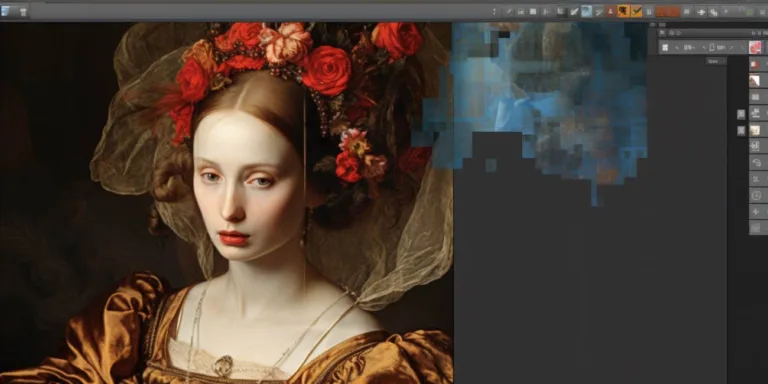Pierwszym krokiem jest otwarcie prezentacji w PowerPoint i wybranie slajdu, na którym chcesz edytować obraz. Następnie dodaj obraz, którego tło chcesz usunąć. Wybierz go, a następnie przejdź do zakładki „Format”, gdzie znajdziesz opcję „Usuń tło”. Kliknij na nią, aby rozpocząć proces.
PowerPoint automatycznie zaznaczy obszar, który uznaje za tło i oznaczy go różowym kolorem. Jednakże, aby dostosować zaznaczenie, możesz użyć narzędzi dostępnych na pasku narzędzi „Usuń tło”. Możesz dodawać lub usuwać obszary, dostosowując zaznaczenie do swoich potrzeb.
Kiedy zaznaczenie jest zgodne z oczekiwaniami, wystarczy kliknąć „Zastosuj do zaznaczonych slajdów”, aby usunąć tło. PowerPoint dokładnie przycinie zaznaczony obszar, pozostawiając tylko główny obiekt. Jeśli jednak zauważysz, że wynik nie jest idealny, możesz ponownie skorzystać z narzędzi do dostosowywania zaznaczenia.
Warto również pamiętać, że PowerPoint oferuje funkcję podglądu, dzięki której możesz sprawdzić, jak będzie wyglądał slajd po usunięciu tła. Jest to przydatne narzędzie umożliwiające dostosowanie edycji przed jej zastosowaniem na stałe.
Ostatecznie, po wykonaniu tych kroków, możesz cieszyć się efektem – obrazem bez tła, idealnie dostosowanym do Twojej prezentacji. Prosty, skuteczny, i co ważne, dostępny dla każdego użytkownika PowerPoint.
Usuwanie tła z obrazów w powerpoint – krok po kroku
Usuwanie tła z obrazów w PowerPoint – krok po kroku
Usuwanie tła z obrazów w PowerPoint jest prostym procesem, który pozwala na szybkie i skuteczne poprawienie wyglądu prezentacji. W kilku prostych krokach możesz uzyskać efektowne grafiki, idealnie wkomponowane w Twoje slajdy. Poniżej znajdziesz szczegółowy przewodnik krok po kroku, który ułatwi Ci ten proces.
Krok 1: Otwórz prezentację PowerPoint i przejdź do slajdu, na którym chcesz usunąć tło obrazu.
Krok 2: Wybierz obraz, z którego chcesz usunąć tło, klikając na niego dwukrotnie. W górnej części ekranu pojawi się nowa karta – Formatowanie obrazu.
Krok 3: Na karcie Formatowanie obrazu znajdź opcję Tło obrazu i kliknij na nią. Z rozwijanego menu wybierz Usuń tło.
Krok 4: PowerPoint automatycznie zaznaczy obszar, który uznaje za tło. Możesz dostosować to zaznaczenie, przeciągając krawędzie, aby obejmowało cały obszar tła.
Krok 5: Gdy zaznaczenie jest gotowe, kliknij przycisk Usuń tło. PowerPoint usunie wybrany obszar, zachowując tylko elementy główne obrazu.
Krok 6: Jeśli chcesz dokładniej dostosować usuwanie tła, użyj opcji Obszary do zachowania i Obszary do usunięcia na karcie Formatowanie obrazu.
Krok 7: Po zakończeniu dostosowań kliknij Zastosuj do wszystkich, aby efekt objął wszystkie slajdy z danym obrazem.
Narzędzia i techniki edycji obrazów w powerpoint
Edycja obrazów w PowerPoint staje się coraz bardziej zaawansowanym procesem dzięki zastosowaniu różnorodnych narzędzi i technik. Jednym z kluczowych elementów jest Format obrazu, który umożliwia dostosowywanie wielkości, kształtu i efektów wizualnych. W tej sekcji użytkownicy mogą skorzystać z narzędzi do przycinania, obracania oraz odbicia lustrzanego, aby dostosować obraz do swoich potrzeb.
Ważną funkcją edycji obrazów w PowerPoint jest także Przejrzystość. Dzięki temu narzędziu można dostosować stopień przezroczystości obrazu, co otwiera drzwi do tworzenia zaawansowanych efektów warstwowych. Przezroczystość jest szczególnie użyteczna, gdy chcemy nałożyć jeden obraz na drugi, tworząc unikalne kompozycje w prezentacji.
Kolejnym istotnym elementem są efekty obrazu. PowerPoint oferuje różnorodne efekty, takie jak cień, jasność czy ostrość, które pozwalają dodatkowo dostosować wygląd obrazu. Dzięki nim prezentacja zyskuje na atrakcyjności i profesjonalnym wyglądzie.
Warto również zwrócić uwagę na Wycięcie do kształtu, co umożliwia dostosowanie obrazu do wybranego kształtu, co może być przydatne w kreatywnym ułożeniu elementów graficznych na slajdzie. To narzędzie otwiera drzwi do ciekawych kompozycji i aranżacji.
Wszystkie te funkcje można dostosowywać przy użyciu intuicyjnego interfejsu PowerPoint, co sprawia, że edycja obrazów staje się łatwa nawet dla osób bez doświadczenia w grafice komputerowej. Dzięki temu prezentacje nabierają nowego wymiaru, przyciągając uwagę widzów.
Tworzenie profesjonalnie wyglądających prezentacji w powerpoint
Tworzenie profesjonalnie wyglądających prezentacji w PowerPoint jest kluczowym elementem skutecznej komunikacji w dzisiejszym świecie biznesu. Warto zwrócić uwagę na kilka istotnych aspektów, które pozwolą wyróżnić prezentację i przekazać treść w sposób atrakcyjny i zrozumiały dla odbiorców.
Na samym początku warto poświęcić czas na staranne zaplanowanie struktury prezentacji. Koncepcja musi być klarowna, a kolejność slajdów logiczna. Unikaj przeciążenia informacyjnego – każdy slajd powinien mieć jedno główne przesłanie. Warto również zastosować kreatywne i profesjonalne szablony graficzne, aby nadać prezentacji estetyczny wygląd.
Wizualna spójność to kluczowy element udanej prezentacji. Dobierz kolorystykę, czcionki i grafiki w taki sposób, aby tworzyły spójną całość. Unikaj zbyt wielu kolorów na jednym slajdzie, co może wprowadzić zamieszanie. Używaj konsekwentnej czcionki dla nagłówków i tekstu, co ułatwi odbiorcom śledzenie prezentacji.
Grafiki i multimedia są nieocenionym wsparciem w trakcie prezentacji. Wstawiaj klarowne, wysokiej jakości obrazy i ilustracje. Jeśli to możliwe, używaj krótkich filmów czy animacji, aby zainteresować widownię. Pamiętaj jednak o umiarze – grafiki powinny wspierać przekaz, a nie go zaciemniać.
Skup się na przekazie werbalnym. Słowa są kluczowe, dlatego starannie przygotuj treść mówioną. Unikaj zbyt długich zdań i skomplikowanego języka. Stawiaj na zwięzłość i klarowność. Warto również trenować sposób prezentacji, aby zyskać pewność siebie i zachować kontakt wzrokowy z publicznością.
Interaktywność to aspekt, który może sprawić, że prezentacja stanie się bardziej angażująca. Dodaj krótkie ankiety, pytania do publiczności czy elementy interaktywne, które pozwolą odbiorcom zaangażować się w prezentację. To doskonały sposób na utrzymanie ich uwagi.