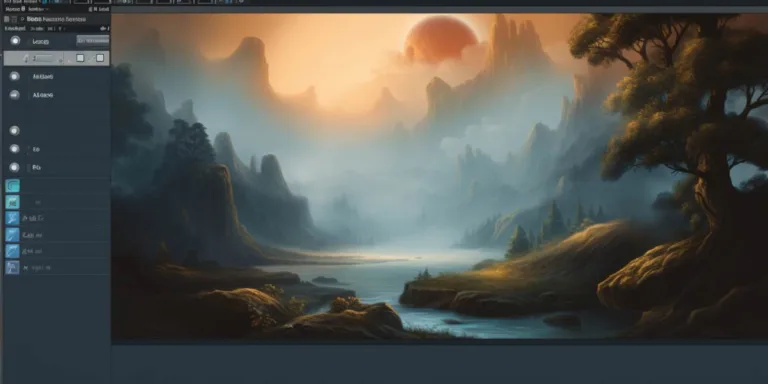Teraz, aby dodać zdjęcie, kliknij na opcję „Zdjęcie lub tekstura”. Możesz także skorzystać z dostępnych wzorców, ale skupmy się na dodawaniu własnego obrazu. Po wybraniu tej opcji, pojawi się okno, w którym musisz wybrać plik z odpowiednim zdjęciem. Pamiętaj, aby zdjęcie było w odpowiednim formacie i rozmiarze, aby zachować jakość w trakcie prezentacji.
Kiedy już wybierzesz zdjęcie, potwierdź wybór, klikając „Wstaw”. Teraz masz zdjęcie jako tło w prezentacji PowerPoint. Jednakże, ważne jest dostosowanie kontrastu, jasności i innych parametrów, aby tekst na slajdach był czytelny. Skorzystaj z opcji dostępnych w zakładce „Formatuj obraz”, gdzie znajdziesz narzędzia do edycji.
Jeżeli chcesz, aby zdjęcie było tłem dla jednego konkretnego slajdu, po dodaniu obrazu, przesuń się na slajd, na którym chcesz zastosować zmiany, a następnie kliknij „Zastosuj do zaznaczonego slajdu” w menu „Tło”. To pozwoli ci mieć różne tła dla poszczególnych slajdów, co dodatkowo zwiększa atrakcyjność prezentacji.
Pamiętaj, że kreatywność jest kluczem, więc dobierz zdjęcie, które podkreśli treść prezentacji i przyciągnie uwagę widzów. Korzystając z tych prostych kroków, w mgnieniu oka dodasz efektowne tło, które wzmocni przekaz Twojej prezentacji.
Wybór idealnego zdjęcia na tło prezentacji w powerpoint
Wybór idealnego zdjęcia na tło prezentacji w PowerPoint to kluczowy krok w procesie tworzenia atrakcyjnej i profesjonalnej prezentacji. Odpowiednio dobrane tło może wzmocnić przekaz, zainteresować widownię i sprawić, że prezentacja będzie bardziej pamiętana. Jak więc dokładnie wybrać to jedno, idealne zdjęcie?
Przede wszystkim, zastanów się nad tematem prezentacji. Dobrze dobrane tło powinno współgrać z treścią i nie rozpraszać uwagi widzów. Jeśli prezentujesz dane statystyczne, abstrakcyjne wzory czy nowoczesne technologie, wybierz tło w stonowanych kolorach lub zgeometryzowaną grafikę, aby utrzymać profesjonalny wygląd.
Kolorystyka odgrywa kluczową rolę. Unikaj jaskrawych kolorów, które mogą być uciążliwe dla oczu widzów. Zamiast tego, skup się na pastelowych lub stonowanych tonacjach, które harmonijnie współgrają ze względną łatwością odczytu tekstu na tle. Pamiętaj, że kontrast między tekstem a tłem powinien być odpowiedni, aby zachować czytelność.
Kolejnym aspektem jest wyważenie między zdjęciem a tekstem. Zbyt rozbudowane czy zbyt kolorowe tło może skupić uwagę na sobie, zasłaniając istotne informacje. Tutaj warto skorzystać z prostych wzorów lub zdjęć o umiarkowanej ilości detali, aby nie odciągały uwagi od treści prezentacji.
Przy wyborze zdjęcia zwróć także uwagę na jego rozdzielczość. Niskiej jakości grafika może sprawić, że prezentacja będzie wyglądać nieprofesjonalnie. Wybieraj zdjęcia o wysokiej rozdzielczości, dostosowanej do wymiarów prezentacji, aby uzyskać ostre i klarowne tło.
Ostatecznie, nie bój się eksperymentować. Dodaj odrobinę kreatywności, aby wyróżnić się spośród innych prezentacji. Pamiętaj jednak, żeby zawsze mieć na uwadze czytelność i profesjonalizm. To, co sprawdzi się w jednej prezentacji, może być nieodpowiednie w innej, więc dostosuj wybór tła do specyfiki tematu i oczekiwań widowni.
Dostosowywanie zdjęcia do tła w powerpoint: przycinanie i edycja
Dostosowywanie zdjęcia do tła w PowerPoint: przycinanie i edycja
Przygotowywanie dynamicznych prezentacji wymaga nie tylko merytorycznej treści, ale również estetycznego i przyciągającego wzrok designu. Jednym z kluczowych elementów jest umiejętne dostosowywanie zdjęć do tła. W PowerPoint istnieje szereg narzędzi umożliwiających precyzyjne przycinanie i edycję grafiki, aby perfekcyjnie wpasować ją w prezentację.
Przycinanie zdjęcia to pierwszy krok do osiągnięcia harmonii między obrazem a tłem. W PowerPoint można to zrobić w prosty sposób, zaznaczając zdjęcie i korzystając z opcji przycinania. Jednak warto pamiętać, aby zachować proporcje, aby uniknąć zniekształceń obrazu.
Edycja kolorów i kontrastu to kolejny istotny aspekt. Warto wykorzystać wbudowane narzędzia do regulacji jasności, nasycenia i kontrastu, aby dostosować zdjęcie do kolorystyki prezentacji. PowerPoint umożliwia również dodawanie efektów, takich jak cienie czy rozmycie, co nadaje grafice profesjonalny wygląd.
Usuwanie niechcianych elementów ze zdjęcia to tajemnica czystego i przejrzystego designu prezentacji. Narzędzia do wyodrębniania obiektów pozwalają usunąć tło lub niepotrzebne elementy, skupiając uwagę na istotnych detalach.
Ustawianie przezroczystości to kolejny atut PowerPoint. Dzięki temu narzędziu można subtelnie wkomponować obraz w tło prezentacji, tworząc efektowne i spójne wizualnie slajdy.
Ważne jest, aby być kreatywnym podczas dostosowywania zdjęcia do tła w PowerPoint. Zastosowanie powyższych technik pozwoli wzmocnić przekaz prezentacji, sprawiając, że słowa nabiorą życia dzięki harmonii między treścią a grafiką.
Zastosowanie efektów i filtrów do tła ze zdjęcia w powerpoint
Wprowadzenie efektów i filtrów do tła ze zdjęcia w PowerPoint otwiera przed użytkownikami nieograniczone możliwości w kreatywnym projektowaniu prezentacji. Dzięki temu narzędziu, prezentacje stają się nie tylko informatywne, ale również estetycznie przyjemne dla odbiorców.
Dodanie efektów do tła zdjęcia w PowerPoint umożliwia wzbogacenie prezentacji o trójwymiarowe tekstury, dynamiczne gradienty czy efekty świetlne. To świetny sposób, aby podkreślić istotne elementy prezentacji i nadać im nowoczesny charakter. Dla użytkowników, którym zależy na wizualnej atrakcyjności, ta funkcja staje się niezbędna.
Warto również eksperymentować z różnymi filtrami, które PowerPoint oferuje. Filtry te umożliwiają dostosowanie kolorystyki, nasycenia czy ostrości zdjęcia, co pozwala na lepsze dopasowanie obrazu do ogólnej koncepcji prezentacji. Ponadto, możliwość dodania efektów takich jak rozmycie czy złagodzenie krawędzi sprawia, że prezentacja zyskuje profesjonalny wygląd.
W praktyce, proces dodawania efektów i filtrów do tła ze zdjęcia w PowerPoint jest intuicyjny. Wystarczy wybrać obraz, na którym chcemy pracować, przejść do zakładki Format, a następnie wybrać opcję Tło. Tutaj, w menu Ustawienia tła, użytkownicy znajdą pełen zestaw dostępnych efektów i filtrów, gotowych do zastosowania na wybranym obrazie.
Należy również pamiętać, że dodanie efektów do tła ze zdjęcia w PowerPoint nie tylko poprawia estetykę prezentacji, ale także wpływa na jej czytelność. Poprzez odpowiednie dostosowanie kontrastu czy jasności, można zapewnić, że teksty i grafiki prezentowane na tle będą czytelne dla każdego odbiorcy.
W podsumowaniu, PowerPoint staje się nie tylko narzędziem do tworzenia statycznych prezentacji, ale również platformą, która pozwala na eksperymentowanie z wizualnymi elementami, podnosząc jakość i atrakcyjność prezentacji.