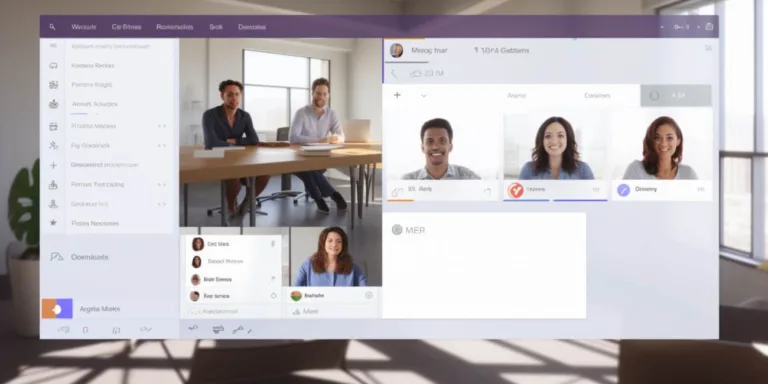Dzięki Teamsowi, udostępnianie prezentacji staje się niezwykle proste i efektywne. Przestrzeń robocza Teams to idealne miejsce do współpracy i dzielenia się treściami z zespołem. Oto krok po kroku, jak udostępnić prezentację na Teamsie.
Krok 1: Przejdź do kanału lub czatu, w którym chcesz udostępnić prezentację. Teams umożliwia precyzyjne wybieranie odbiorców.
Krok 2: W górnym pasku narzędziowym wybierz opcję „Pliki”. To miejsce, gdzie przechowywane są wszystkie udostępnione dokumenty.
Krok 3: Kliknij na przycisk „Prześlij”. Pojawi się okno dialogowe, które umożliwi dodanie prezentacji z lokalnego dysku lub przestrzeni chmurowej.
Krok 4: Wybierz prezentację, którą chcesz udostępnić, a następnie kliknij „Otwórz”. Teams automatycznie zacznie przesyłać plik.
Krok 5: Po zakończeniu przesyłania, wybierz opcję „Udostępnij”. To ostatni krok, który pozwala zdecydować, kto ma dostęp do prezentacji.
Teams oferuje różne opcje dostępu, takie jak „Tylko do odczytu” lub „Edycja”. To świetny sposób na kontrolowanie, jak inni widzą i korzystają z prezentacji.
Ważne: Upewnij się, że Twoi współpracownicy mają odpowiednie uprawnienia do przeglądania lub edycji prezentacji.
Udostępnianie prezentacji na teamsie: podstawowe kroki i funkcje
Planując udostępnianie prezentacji na Teamsie, warto zaznajomić się z kilkoma podstawowymi krokami, które ułatwią ten proces. Przede wszystkim, upewnij się, że posiadasz odpowiednie uprawnienia do udostępniania plików w danym kanale. W tym celu sprawdź swoją rolę w danym zespole, aby mieć pewność, że możesz dzielić się zawartością.
Kiedy już masz pewność co do uprawnień, przejdź do zakładki Pliki na Teamsie. Tutaj możesz wybrać odpowiedni kanał, w którym chcesz udostępnić prezentację. Kliknij na przycisk Udostępnij plik i wybierz plik prezentacji z lokalnego dysku.
Warto zaznaczyć, że Teams oferuje wbudowany podgląd plików, co umożliwia sprawdzenie prezentacji bez konieczności jej pobierania. Jest to szczególnie przydatne, gdy chcesz mieć pewność, że prezentacja wygląda zgodnie z oczekiwaniami przed jej udostępnieniem.
Jeśli chcesz dostosować uprawnienia dostępu do prezentacji, Teams również umożliwia to w prosty sposób. Po udostępnieniu pliku, możesz wybrać, kto ma prawo do oglądania, edytowania czy nawet komentowania prezentacji.
Kolejną istotną funkcją Teamsa jest opcja komentowania na żywo. Nawet jeśli prezentacja odbywa się zdalnie, uczestnicy mogą aktywnie uczestniczyć, dodając komentarze w trakcie prezentacji. To doskonały sposób na interaktywne spotkania online.
Warto również korzystać z funkcji powiadomień w Teamsie. Dzięki nim będziesz na bieżąco z informacjami dotyczącymi prezentacji – czy ktoś dodał komentarz, czy też pojawiły się nowe pliki w danym kanale.
Jak skutecznie dzielić się prezentacjami w teams: porady dla nauczycieli i pracowników
W świecie zdalnej edukacji i pracy, umiejętność efektywnego dzielenia się prezentacjami w Teams staje się kluczowym elementem sukcesu. Dla nauczycieli i pracowników jest to nie tylko kwestia techniczna, ale również sztuka angażowania uczestników. Jednym z kluczowych aspektów jest zrozumienie, jak dynamicznie prezentować treści, aby utrzymać uwagę odbiorców.
Zanim rozpoczniesz prezentację, zastanów się nad celami i kluczowymi przesłaniami. To podstawa, która pomoże Ci skoncentrować się na istotnych informacjach. W Teams warto korzystać z funkcji dzielenia ekranu, aby zwiększyć zrozumienie prezentowanych treści. Opcja ta pozwala na bardziej interaktywną prezentację materiałów, a uczestnicy mogą skupić się na konkretnych elementach.
Kolejnym istotnym elementem jest korzystanie z narzędzi multimedialnych, takich jak grafiki, wideo czy prezentacje slajdów. To doskonały sposób na urozmaicenie treści i przyciągnięcie uwagi. Warto również pamiętać o czytelnej czcionce i kolorach, które nie tylko podkreślą istotne informacje, ale także ułatwią śledzenie prezentacji.
Podczas prezentacji warto angażować uczestników, korzystając z funkcji chatu czy zadawania pytań. To sprawi, że prezentacja stanie się bardziej interaktywna i dostosowana do potrzeb słuchaczy. W Teams istnieje również opcja podziału uczestników na grupy, co ułatwi pracę w zespołach i wymianę pomysłów.
Niezależnie od rodzaju prezentacji, ważne jest także przygotowanie techniczne. Upewnij się, że masz stabilne połączenie internetowe i sprawne urządzenia. Przetestuj wszystkie elementy, takie jak mikrofon czy kamera, aby uniknąć nieprzewidzianych problemów podczas prezentacji.
Wykorzystanie microsoft teams do prezentacji: praktyczne sposoby na efektywną komunikację
Wykorzystanie Microsoft Teams do prezentacji otwiera drzwi przed efektywną komunikacją wirtualną. Dzięki zróżnicowanym funkcjom platformy, można skutecznie przekazać treści i utrzymać uwagę uczestników.
Rozpoczynając od funkcji kamery, warto zauważyć, że aktywowanie jej może zwiększyć zaangażowanie. Widoczność prelegenta sprawia, że prezentacja staje się bardziej osobista i interaktywna.
Elementy wizualne odgrywają kluczową rolę w utrzymaniu uwagi. Korzystając z możliwości udostępniania ekranu, można zaprezentować treści w sposób klarowny. Dodatkowo, wbudowane narzędzia do rysowania na ekranie dostarczają dodatkowych opcji wizualnych, ułatwiając zrozumienie prezentowanej tematyki.
W przypadku prezentacji zespołowej, opcja dzielenia ekranu umożliwia przypisanie odpowiednich fragmentów treści różnym członkom zespołu, co przyczynia się do bardziej zgranej prezentacji.
Podczas korzystania z Microsoft Teams, warto także skorzystać z funkcji czatu. Umożliwia ona natychmiastową interakcję z uczestnikami, co pozwala na bieżąco odpowiadać na pytania i reagować na ich feedback.
Organizacja treści odgrywa kluczową rolę w efektywnej prezentacji. Korzystając z wirtualnej tablicy, można ustrukturyzować informacje w czytelny sposób. Możliwość przeciągania i upuszczania elementów graficznych na tablicy dodaje interaktywności do prezentacji.
Ważnym elementem jest także funkcja udostępniania plików. Przesyłanie dokumentów i prezentacji w trakcie spotkania pozwala uczestnikom skupić się na omawianych zagadnieniach, zamiast szukać materiałów poza platformą.