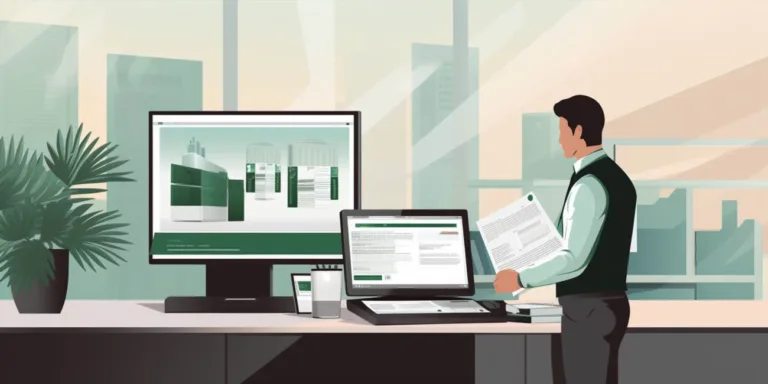Nie ma jednak jednoznacznej odpowiedzi, ponieważ oba programy stosują różne formaty plików. PowerPoint preferuje pliki w formacie .pptx, podczas gdy OpenOffice korzysta z formatu .odp. Jednak istnieją rozwiązania, które pozwalają przejść przez tę barierę formatów.
Jednym z sposobów na otwarcie prezentacji z OpenOffice w PowerPoint jest konwersja formatu pliku. Można to zrobić, korzystając z narzędzi dostępnych w samym OpenOffice, gdzie istnieje opcja eksportu prezentacji do formatu .pptx. Jednak warto pamiętać, że w trakcie tego procesu niektóre elementy formatowania mogą ulec zmianie.
Kolejnym rozwiniętym podejściem jest użycie specjalnych konwerterów dostępnych online lub jako oprogramowanie do pobrania. To podejście pozwala na bardziej precyzyjną konwersję i minimalizuje utratę danych lub formatowania. Warto jednak upewnić się, że wybrany konwerter jest bezpieczny i zgodny z oczekiwanymi standardami.
Innym podejściem jest zastosowanie PowerPoint Viewer – darmowego narzędzia firmy Microsoft, które umożliwia otwieranie prezentacji bez konieczności posiadania pełnej wersji PowerPoint. Jednakże, choć Viewer obsługuje wiele formatów, nie zawsze gwarantuje pełną kompatybilność ze specyficznymi elementami stworzonymi w OpenOffice.
Kompatybilność powerpoint i openoffice: wszystko, co musisz wiedzieć
Zrozumienie kompatybilności między PowerPoint a OpenOffice jest kluczowe dla efektywnej pracy z prezentacjami. Obie te platformy oferują narzędzia do tworzenia dynamicznych slajdów, ale istnieją subtelne różnice, które warto poznać.
Formaty plików to pierwsza kwestia, która wpływa na kompatybilność. Warto wiedzieć, że PowerPoint korzysta z rozszerzenia pliku .pptx, podczas gdy OpenOffice preferuje .odp. Niemniej jednak, obie aplikacje potrafią otwierać i zapisywać prezentacje w popularnych formatach, co ułatwia współpracę.
Kolejnym ważnym aspektem jest obsługa efektów i animacji. Choć zarówno PowerPoint jak i OpenOffice umożliwiają dodawanie efektów do slajdów, mogą wystąpić pewne różnice w ich renderowaniu. Warto zwrócić uwagę na skomplikowane animacje, które mogą nieco różnić się między tymi platformami.
Jeśli chodzi o czcionki i formatowanie tekstów, obie aplikacje obsługują popularne style, ale warto sprawdzić, czy specyficzne czcionki użyte w PowerPoint są równie dobrze wspierane przez OpenOffice. To szczególnie ważne, aby uniknąć utraty formatowania w trakcie konwersji.
W kontekście tabel i wykresów, obie platformy oferują funkcje edycji, ale szczegóły mogą różnić się w zależności od skomplikowania danego elementu. Zaleca się testowanie konwersji tabel i wykresów między programami, aby uniknąć nieprzewidzianych zmian.
Ważne jest również zwrócenie uwagi na przestrzeń roboczą. PowerPoint i OpenOffice posiadają różne interfejsy, co może wpłynąć na układ slajdów i dostępność niektórych funkcji. Nowi użytkownicy powinni być świadomi tych różnic, aby łatwiej przystosować się do obu środowisk.
Przekształcanie prezentacji openoffice na format powerpoint: krok po kroku
Przekształcanie prezentacji z formatu OpenOffice na format PowerPoint może być prostym procesem, o ile zastosujesz odpowiednie kroki. Zacznij od otwarcia prezentacji w programie OpenOffice Impress i upewnij się, że wszystkie elementy są odpowiednio sformatowane. Następnie przejdź do menu i wybierz opcję Exportuj do formatu PDF.
W trakcie eksportu do PDF, pamiętaj o zaznaczeniu opcji Zapisz jako i wybierz lokalizację, gdzie chcesz zapisać plik. Po zakończeniu eksportu, otwórz plik w programie Adobe Acrobat lub innym czytniku PDF. Teraz będziesz mógł skonwertować plik PDF do formatu PowerPoint (PPTX).
Aby dokonać tego przekształcenia, skorzystaj z narzędzi dostępnych w programie Adobe Acrobat. W menu głównym wybierz opcję Eksportuj do i z listy formatów wybierz Microsoft PowerPoint. Po dokonaniu wyboru, kliknij przycisk Eksportuj i zapisz plik w wybranej lokalizacji.
Warto zauważyć, że niektóre elementy formatowania mogą nie być idealnie przeniesione, dlatego po zakończeniu procesu konwersji, zaleca się manualne dostosowanie prezentacji w programie PowerPoint. Sprawdź, czy wszelkie animacje, układy i czcionki są zgodne z Twoimi oczekiwaniami.
W tabeli poniżej przedstawiono kroki krok po kroku procesu przekształcania prezentacji z OpenOffice do PowerPoint:
| Krok | Opis |
|---|---|
| 1 | Otwórz prezentację w OpenOffice Impress. |
| 2 | Wybierz opcję Exportuj do formatu PDF. |
| 3 | Zapisz plik PDF na swoim komputerze. |
| 4 | Otwórz plik PDF w Adobe Acrobat. |
| 5 | Wybierz opcję Eksportuj do Microsoft PowerPoint. |
| 6 | Zapisz plik PowerPoint w wybranej lokalizacji. |
| 7 | Dostosuj prezentację w PowerPoint według potrzeb. |
Pamiętaj, że konieczne może być ręczne dostosowanie, ale zastosowanie tych kroków ułatwi przekształcanie prezentacji z OpenOffice do PowerPoint.
Rozwiązywanie problemów: co robić, gdy powerpoint nie otwiera plików openoffice
Gdy PowerPoint odmawia otwarcia plików OpenOffice, może to być frustrujące, ale istnieje kilka skutecznych kroków, które można podjąć, aby rozwiązać ten problem. Pierwszym krokiem jest upewnienie się, że plik OpenOffice jest zgodny z formatem obsługiwanym przez PowerPoint. Otwórz plik w programie OpenOffice, a następnie wybierz opcję ‘Zapisz jako’ i wybierz format ‘.ppt’ lub ‘.pptx’.
Jeśli problem nadal występuje, spróbuj skorzystać z narzędzi online do konwersji plików. Istnieje wiele stron internetowych oferujących konwersję między formatami. Po skonwertowaniu pliku spróbuj otworzyć go ponownie w PowerPoint.
Warto również sprawdzić, czy posiadasz najnowszą wersję PowerPoint oraz OpenOffice, ponieważ starsze wersje mogą mieć problemy z obsługą nowszych formatów plików. Zaktualizuj oprogramowanie, aby upewnić się, że masz najnowsze poprawki i ulepszenia.
Jeśli problem dotyczy tylko konkretnego pliku, sprawdź, czy plik nie jest uszkodzony. Otwórz go w OpenOffice, dokonaj drobnych zmian i zapisz ponownie. Następnie spróbuj otworzyć zmodyfikowaną wersję w PowerPoint.
Jeśli żadne z powyższych nie przyniesie rezultatu, rozważ skorzystanie z alternatywnych programów do prezentacji, takich jak Google Slides czy LibreOffice, które mogą lepiej obsługiwać różne formaty plików.