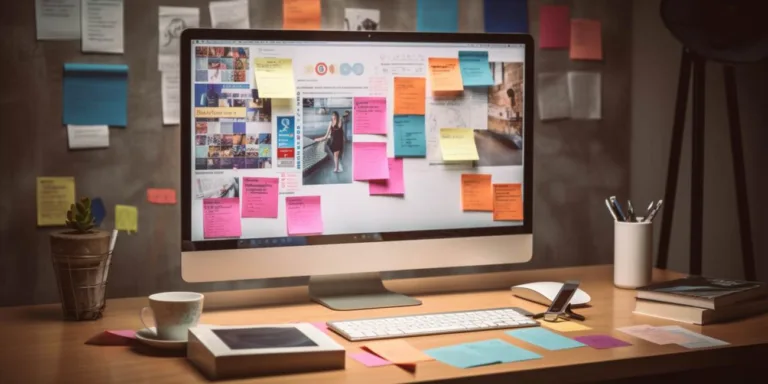W celu włączenia w PowerPoint pomysłów dotyczących projektu, należy rozpocząć od utworzenia podstawowych slajdów z treścią. Gdy masz już swoje slajdy, przejdź do karty „Projekt” na pasku narzędziowego PowerPoint. Tam znajdziesz opcję „Projekt slajdu”, która otwiera panel Designer.
W panelu Designer możesz wybierać spośród wielu gotowych propozycji układów dla swoich slajdów. Wprowadź słowa kluczowe związane z projektem w pasek wyszukiwania Designer, a narzędzie automatycznie dostosuje propozycje do treści slajdów. To świetny sposób, aby w szybki i efektywny sposób uzyskać spójny i atrakcyjny wygląd prezentacji.
Jeśli chcesz jeszcze bardziej spersonalizować prezentację, skorzystaj z opcji Ikony w Designerze. Wprowadź słowa kluczowe dotyczące tematu projektu, a PowerPoint zaproponuje grafiki i ikony, które mogą wzbogacić treść slajdów. Możesz dowolnie dostosować te elementy, aby idealnie pasowały do koncepcji prezentacji.
Warto także podkreślić, że włączanie pomysłów dotyczących projektu w PowerPoint nie ogranicza się tylko do funkcji Designer. Możesz również korzystać z animacji i przejść między slajdami, aby zwiększyć dynamikę prezentacji. Używając tych efektów w umiejętny sposób, możesz lepiej przekazać informacje i utrzymać uwagę słuchaczy.
Kreatywne wykorzystanie powerpoint do przedstawienia pomysłów projektowych
Prezentacje projektów stają się sztuką, a PowerPoint może być twoim płótnem do malowania wizji. Warto eksplorować kreatywne sposoby wykorzystania tego narzędzia, aby zrobić trwałe wrażenie na audytorium.
Przede wszystkim, pamiętaj o minimalizmie. Unikaj przeciążenia slajdów treściami; zamiast tego skup się na kluczowych informacjach. Użyj dużych, efektownych fontów i ogranicz ilość tekstu. To zwróci uwagę widzów i ułatwi zrozumienie prezentowanej treści.
Warto także wprowadzić interakcję poprzez dodanie hiperłączy do innych slajdów lub zasobów online. To pozwoli na bardziej dynamiczne przedstawienie projektu, angażując odbiorców w aktywne eksplorowanie prezentacji.
Wykorzystaj kolory w celu podkreślenia kluczowych elementów. Możesz nawet stworzyć własną paletę kolorów, dostosowaną do tematu projektu, co dodatkowo wzmocni spójność wizualną prezentacji.
Jednym z oryginalnych pomysłów jest integracja multimediów. Dodaj krótkie filmiki, animacje lub dźwięki, aby wzbogacić doświadczenie oglądających. To nie tylko przyciągnie uwagę, ale także przekroczy granice tradycyjnej prezentacji.
W przypadku prezentacji danych liczbowych, zastosuj wyraźne wykresy i grafiki. Ułatwi to zrozumienie skomplikowanych informacji. Pamiętaj jednak, aby unikać przesadnego zapełniania slajdów, co mogłoby sprawić, że stana się one nieczytelne.
Efektywne techniki prezentowania pomysłów w powerpoint
Efektywne techniki prezentowania pomysłów w PowerPoint
1. Prosta i przejrzysta struktura prezentacji
Podstawą skutecznej prezentacji w PowerPoint jest klarowna struktura. Unikaj zatłoczonych slajdów i nadmiernego tekstu. Stawiaj na jednoznaczne nagłówki oraz krótkie, zwięzłe treści. To pozwoli skupić uwagę widowni na kluczowych informacjach.
2. Wizualne wsparcie graficzne
Obraz mówi więcej niż tysiąc słów. Dodawanie grafik, wykresów i zdjęć zwiększa atrakcyjność prezentacji. Pamiętaj o zgodności kolorów i estetyce, aby wizualny aspekt wspierał przekazywane treści.
3. Użyj odpowiednich efektów przejścia
Dbaj o płynność prezentacji, stosując umiejętnie efekty przejścia między slajdami. Unikaj nadmiernego używania animacji, ale wykorzystaj je do podkreślenia kluczowych momentów.
4. Precyzyjne użycie tekstu
Nie przeciążaj slajdów treścią. Wybieraj starannie słowa i prezentuj tylko niezbędne informacje. Stwórz punktowane listy, aby ułatwić śledzenie prezentowanej tematyki.
5. Interaktywne elementy
Wprowadź elementy interaktywne, takie jak hiperłącza do innych slajdów, stron internetowych czy dokumentów. To pozwoli na bardziej zaawansowane i angażujące prezentacje.
6. Dobre wykorzystanie kolorów i czcionek
Starannie dobieraj kolory i czcionki, aby nadać prezentacji spójny wygląd. Pogrub kluczowe słowa i kursywą podkreślaj istotne informacje.
7. Rehearsal Mode
Zanim wystąpisz przed publicznością, skorzystaj z Rehearsal Mode, aby dopracować tempo i pewność prezentacji. To pozwoli uniknąć nieścisłości i zwiększy Twoją pewność siebie.
Skuteczna prezentacja w PowerPoint to sztuka łączenia wizualnej atrakcyjności z klarowną strukturą treści. Wykorzystaj powyższe techniki, aby zrobić trwałe wrażenie na widowni.
Jak powerpoint może ułatwić komunikację w projekcie
W kontekście projektu, PowerPoint staje się nieocenionym narzędziem, umożliwiającym skuteczną i klarowną komunikację. Dzięki dynamicznym prezentacjom można przekazywać kluczowe informacje w sposób, który łatwo trafia do odbiorcy. PowerPoint umożliwia wizualizację skomplikowanych danych i koncepcji, co ułatwia zrozumienie nawet najbardziej złożonych zagadnień projektowych.
Wykorzystanie różnorodnych efektów wizualnych, takich jak animacje czy grafiki, pozwala podkreślić istotne elementy prezentacji. To nie tylko sprawia, że materiał staje się bardziej atrakcyjny wizualnie, ale także pomaga zwrócić uwagę na kluczowe aspekty projektu. Dzięki funkcji SmartArt, można łatwo organizować informacje w logiczne struktury, co ułatwia zrozumienie hierarchii i powiązań między różnymi elementami projektu.
PowerPoint nie tylko ułatwia prezentację gotowych wyników, ale również umożliwia śledzenie postępu projektu. Wbudowane funkcje takie jak Slide Master pozwalają zachować spójność wizualną prezentacji, co jest istotne dla klarowności przekazu. Dzięki temu narzędziu, wszelkie zmiany w projekcie mogą być szybko odzwierciedlone na wszystkich slajdach, co eliminuje ryzyko wystąpienia nieścisłości w prezentacji.
PowerPoint ułatwia także współpracę nad projektem. Funkcja Share pozwala na łatwe udostępnianie prezentacji zespołowi, co sprzyja wymianie pomysłów i integracji pracy nad projektem. Ponadto, możliwość dodawania komentarzy do poszczególnych slajdów umożliwia precyzyjną identyfikację kwestii do omówienia lub poprawy.