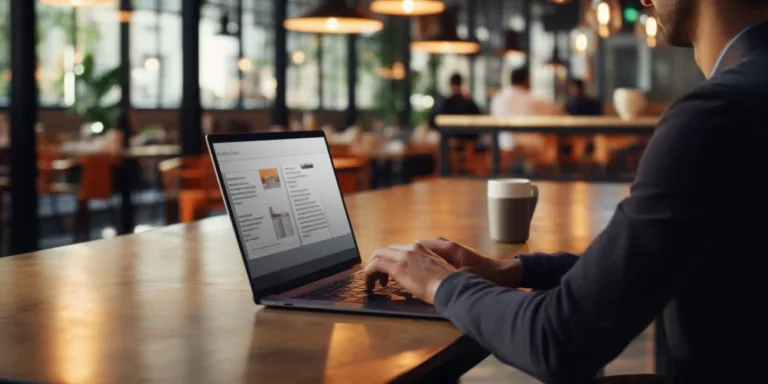Rozpocznij od otwarcia programu PowerPoint i przejdź do slajdu, na którym chcesz umieścić pole tekstowe. Kliknij zakładkę „Wstaw” na górnym pasku narzędzi, a następnie wybierz opcję „Pole tekstowe”. Alternatywnie, możesz skorzystać z skrótu klawiaturowego, wciśnij klawisz T, aby szybko dodać pole tekstowe.
Zaawansowane opcje formatowania pola tekstowego są dostępne po dodaniu go na slajd. Kliknij dwukrotnie na dodane pole, aby otworzyć menu edycji tekstu. Tutaj możesz dostosować czcionkę, kolor, rozmiar i wiele innych parametrów, aby dopasować je do ogólnej estetyki prezentacji.
Aby jeszcze bardziej zindywidualizować pole tekstowe, możesz skorzystać z funkcji dodawania cieni, gradientów czy efektów specjalnych. Kliknij prawym przyciskiem myszy na polu tekstowym i wybierz „Formatuj kształt” – tutaj znajdziesz zaawansowane opcje modyfikacji wyglądu.
Jednym z kluczowych aspektów jest również umiejscowienie pola tekstowego na slajdzie. Spróbuj różnych lokalizacji, aby znaleźć najlepsze miejsce, które podkreśli istotność treści. Pamiętaj, że mniej czasem oznacza więcej, więc nie przesadzaj z ilością tekstu na jednym slajdzie.
Szybkie wskazówki:
- Skróty klawiaturowe mogą przyspieszyć dodawanie pól tekstowych: T – nowe pole tekstowe, Ctrl + Shift + > – zwiększenie rozmiaru tekstu, Ctrl + Shift + < – zmniejszenie rozmiaru tekstu.
- Aby uniknąć zbyt długiego czytania, używaj krótkich i zwięzłych fraz. Pamiętaj, że prezentacja towarzyszy mowie, a nie zastępuje jej.
Dodawanie pola tekstowego w powerpoint: podstawy dla początkujących
Zaczynając od podstaw, dodawanie pola tekstowego w PowerPoint jest prostym i użytecznym narzędziem, które pozwala wzbogacić prezentację o dodatkowe informacje. To nie tylko urozmaicenie wizualne, ale także skuteczny sposób przekazywania treści. Aby dodać pole tekstowe, należy przejść do karty Wstaw i wybrać opcję Pole tekstowe.
W nowo utworzonym polu tekstowym, użytkownik może wprowadzić dowolny tekst. Jednak warto pamiętać o kilku istotnych szczegółach. Aby stylizować tekst w polu, można skorzystać z opcji formatowania dostępnych w pasku narzędzi. Oznacza to, że istnieje możliwość pogrubienia, pochylenia, a nawet zmiany koloru tekstu, co sprawia, że prezentacja staje się bardziej atrakcyjna wizualnie.
Jeżeli chodzi o umiejscowienie pola tekstowego, można łatwo dostosować jego położenie na slajdzie. Po zaznaczeniu pola, wystarczy przeciągnąć je w wybrane miejsce. Dla precyzyjnego ustawienia, warto korzystać z siatki, która ułatwia dobranie odpowiednich proporcji.
Kolejnym przydatnym elementem jest możliwość łączenia pól tekstowych. W przypadku, gdy treść jest dłuższa i ma być rozmieszczona na kilku slajdach, łączenie pól ułatwia utrzymanie spójności prezentacji.
Oprócz standardowego tekstu, pole tekstowe w PowerPoint pozwala na dodawanie hiperłączy. To przydatne rozwiązanie, szczególnie gdy prezentacja zawiera odnośniki do dodatkowych materiałów czy stron internetowych. Wystarczy zaznaczyć tekst, użyć opcji Wstaw hiperłącze i wprowadzić odpowiedni adres URL.
Warto również zaznaczyć, że pole tekstowe może być wykorzystywane do prezentacji danych liczbowych. Można używać go jako rodzaju tabeli, wprowadzając dane w formie listy, co ułatwia czytelność informacji.
Projektowanie prezentacji: wykorzystanie pól tekstowych do zwiększenia efektywności
Projektowanie prezentacji wymaga skoncentrowania się na kluczowych elementach, które mogą znacząco zwiększyć jej efektywność. Jednym z najważniejszych aspektów tego procesu jest umiejętne wykorzystanie pól tekstowych. Te strategicznie umieszczone obszary tekstu mają potencjał nie tylko do przyciągnięcia uwagi, ale również do przekazania istotnych informacji w sposób klarowny.
Podstawowym celem użycia pól tekstowych jest wzmocnienie przekazu poprzez wyróżnienie kluczowych treści. Warto zadbać o to, aby tekst zawarty w tych obszarach był pogrubiony lub innym wyraźnym sposobem podkreślony, co pozwoli odbiorcy natychmiast zidentyfikować najważniejsze koncepcje.
Skuteczne wykorzystanie pól tekstowych pozwala także na zorganizowanie prezentacji w logiczną strukturę. W takich obszarach można umieścić krótkie podsumowania, kluczowe pytania lub wskazówki, co ułatwi odbiorcy śledzenie prezentacji. Przykładowa struktura pól tekstowych może zostać przedstawiona w formie tabeli:
| Sekcja | Zawartość |
| Wprowadzenie | Krótkie streszczenie tematu prezentacji |
| Główne punkty | Wyeksponowane kluczowe informacje |
| Przykłady | Ilustracje, case study, czyli praktyczne zastosowania |
| Podsumowanie | Podkreślenie głównych wniosków |
Wreszcie, pola tekstowe mogą pełnić funkcję interaktywną, zachęcając uczestników do zadawania pytań lub udziału w dyskusji. Dobrze umiejscowione obszary do wpisania pytań czy uwag mogą stymulować zaangażowanie odbiorców.
Wzbogacanie prezentacji w powerpoint: zaawansowane techniki edycji tekstu
W PowerPoint istnieje szereg zaawansowanych technik edycji tekstu, które mogą znacząco podnieść jakość Twojej prezentacji. Jednym z kluczowych elementów jest umiejętne formatowanie tekstu w celu przyciągnięcia uwagi publiczności. W tym kontekście warto skorzystać z efektów tekstowych, takich jak pogrubienie, kursywa czy podkreślenie, aby wyróżnić kluczowe koncepcje.
Przechodząc dalej, zastosowanie stylów tekstu może znacznie ułatwić utrzymanie jednolitego wyglądu prezentacji. Wykorzystaj właściwości formatowania, takie jak rozmiar czcionki, interlinia czy odstępy między akapitami, aby dostosować tekst do charakteru prezentacji. Pamiętaj, że spójność wizualna przekłada się na zwiększoną czytelność i zrozumienie treści.
Następnie, nie zapominaj o kolorach tekstu. W PowerPoincie możesz dostosować nie tylko samą barwę, ale także gradienty kolorów, co dodaje głębi i atrakcyjności. Kreatywne zastosowanie kolorystyki może skutecznie wyróżnić kluczowe elementy i przyciągnąć wzrok słuchaczy.
Kolejnym aspektem, który warto eksplorować, to przejścia tekstu. Power Point oferuje różnorodne efekty, takie jak przesuwanie, zwijanie czy rozmycie, które dodają dynamiki prezentacji. Z umiejętnym użyciem tych efektów, można skonstruować płynną narrację, podkreślając istotne momenty prezentacji.
Warto również wspomnieć o warstwach tekstu. Dzięki nim możesz precyzyjnie zarządzać układem elementów na slajdzie, ukrywać i odkrywać tekst w odpowiednich momentach. To doskonałe narzędzie do stopniowego ujawniania informacji i utrzymania uwagi publiczności.